Working with assets
JupiterOne Assets enables you to see all your digital assets (entities) in one table or graph, allowing you to centralize your data and gain valuable context around your assets. Assets are organized into categories such as people and organization and networks.
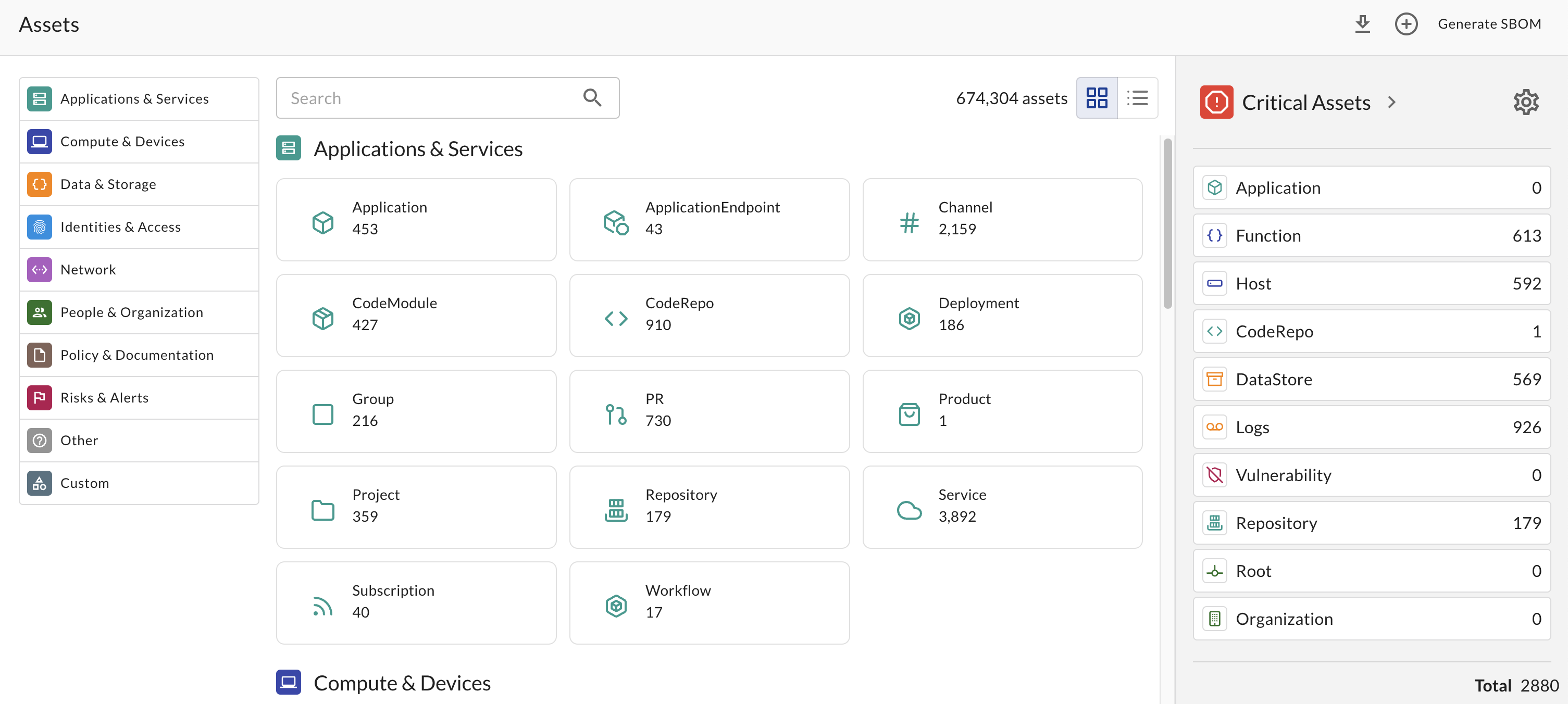
There are several ways to filter the large list of entities displayed in Assets:
- Quick filter the critical assets
- Additional filters by class and/or type
- Granular filters by properties
Find more information around the default asset types in our data model here.
Quick Filter the Critical Assets
Critical assets is a class of asset for which you can create queries and alerts to quickly access the most crucial data. By default, JupiterOne determines which criteria defines an asset as the most important and, therefore, the most at risk but an administrator can edit this definition.
To filter your critical assets, click Critical Assets at the top-right of the Assets view to go directly to your most important assets. Alternatively, you can also click any of the asset classes listed below the Critical Assets button.
See our dedicated guide to find additional information on critical assets.
Quick Filter All Assets
Assets are organized into the categories you see listed in the left pane of the Asset landing page. Click any of those categories to bring the category into focus in the middle pane. These categories are:
- Applications & Services
- Compute & Devices
- Data & Storage
- Identities & Access
- Networks
- People & Organization
- Policy & Documentation
- Risks & Alerts
- Other
- Custom
Asset classes and types
Each category has classes of assets, and each class has types. In the following example, the category is Applications & Services, the class is Application, and the selected type is kandji_app.
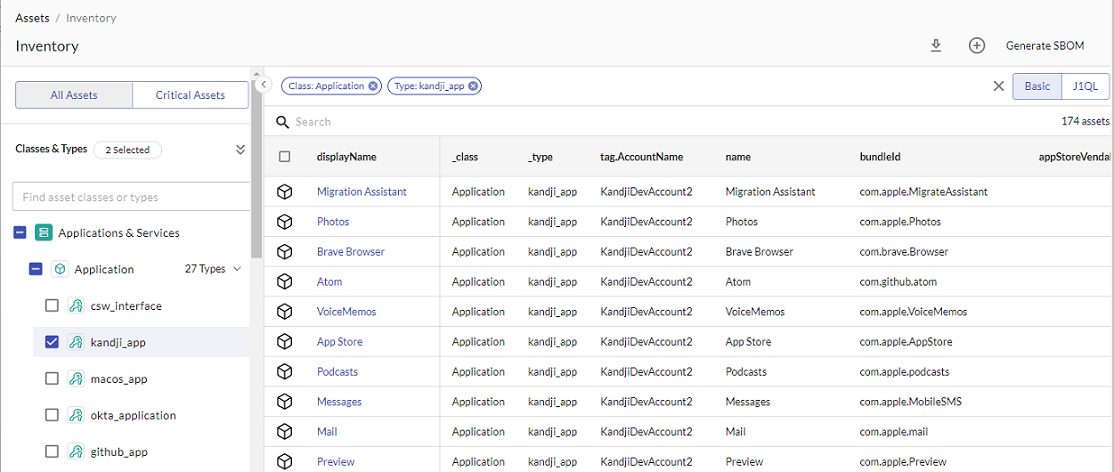
The _class of an asset is an abstract label that defines what the asset is within the concept of security operations similarly to categories, which are groups of like classes.
The _type of an asset represents its specific type of entity as defined by its source. For more details, see the JupiterOne Data Model documentation.
Asset properties
When you select any of the assets in the filtered results table, its detailed properties side panel opens on the right.
If you want to filter even further, you can filter on properties in a couple of ways. You can use the Properties section at the bottom of the left category pane. Select the property and attributes from the dropdown menus, and then click Apply Properties.
The second way to return a list of assets with a specified property, click the three-dot icon to the right of the tabs in the detailed properties side panel. You can search for assets with related or similar properties.
You can find additional information around asset properties within our dedicated guide: working with properties.