Alerts
JupiterOne Alerts is a powerful tool that enables you to automatically monitor your workspace through the use of rules. By configuring rules, you are able to execute and leverage J1QL queries that run on a particular interval to run and look for findings on their designated interval. When these rules run a query and find results, you are notified by an alert, which can be configured to be sent through various channels of your choosing.
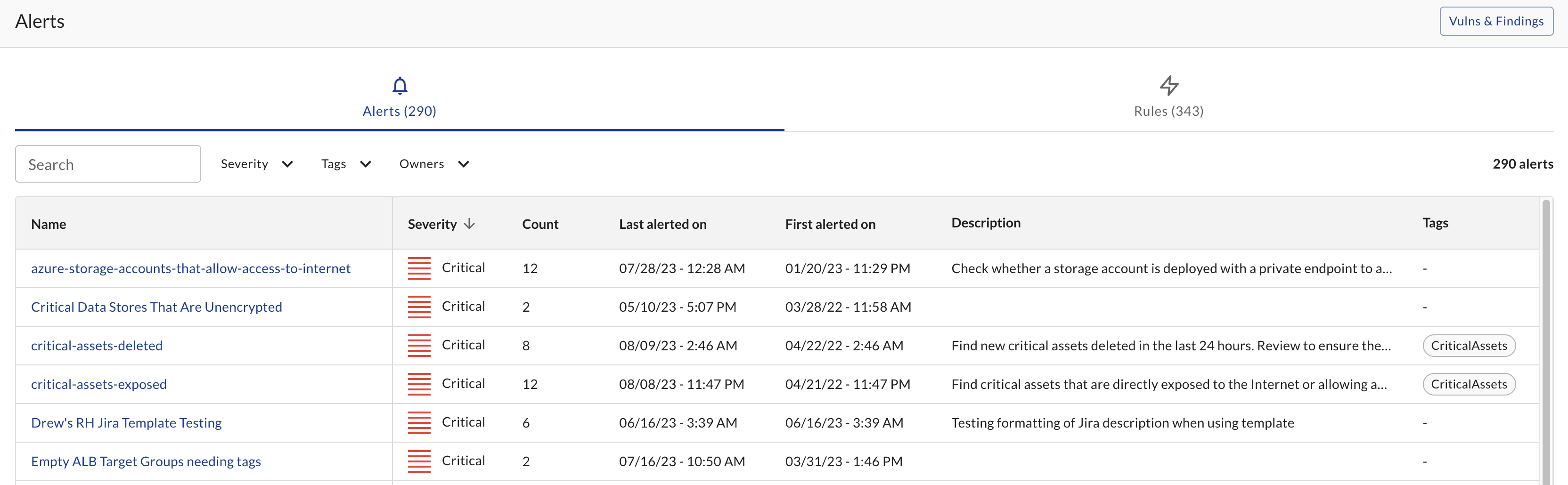
By using Alerts, you can begin to embed JupiterOne into your existing security workflows. For example, if a security finding requires remediation, you could configure that alert to create a corresponding Jira ticket to then be addressed. Depending on severity, it could also send a Slack or email notification to the appropriate team. By creating custom rules, you can curate the alert behavior to your specific needs.
In addition to custom alerts, JupiterOne offers pre-configured rule packs that provide rules built around various tools and use cases. Read more about rule packs
Creating Alert Rules
To create a single rule for alerts:
-
Navigate to the Alerts and select the Rules tab.
-
Click New Rule.
-
Provide the following details for the new custom rule:
- Name: Name for the alert rule.
- Description: Brief description of the rule.
- Severity: The level of severity for the particular alert (Info, Low, Medium, High, Critical)
- Evaluation interval: The interval for which the system re-evaluates the rule (Disabled, 1 week, 1 day, 12 hours, 8 hours, 4 hours, 1 hour, 30 minutes)
- Tags: Additional metadata tags to refer to the particular rule.
- Users: The user(s) that should receive the alert.
If no user(s) are specified, it will notify all JupiterOne workspace owners by default.
- Query: The J1QL query used to monitor changes to trigger the alert.
Tip: ORDER BY Best Practice: It is discouraged to use the
ORDER BYJ1QL keyword within the query powering an Alert Rule as it may cause unexpected rule evaluation failures and slower performance.
-
In the Action Trigger Conditions section, configure at what threshold the actions should run. The default is set up to trigger actions when the first query returns more than 0 results.
-
Select the appropriate Actions for the rule to take when action trigger conditions are met. By default it will send a JupiterOne Alert.
Some configuration options may vary depending on your workspace plan with JupiterOne.
Rules that have failed to successfully run in over 30 days and have not received any updates will automatically be disabled and moved to the "System Disabled" state.
Want to detect when data in your graph has changed? See our guide on Detecting Data Changes with Alert Rules to learn how to create alerts that trigger when entities are updated or modified in your environment.
Additional configuration
JupiterOne offers additional actions and flexibility around building alerts into workflows outside of JupiterOne. You can configure more complex actions such as sending an Alert notification to a designated Slack channel, or creating a Jira ticket based on an alert.
Actions
When creating a rule, you can specify any of the following actions to be made when the alert is triggered:
-
Email: You provide the email addresses to alert and what you want in the email message.
-
Slack: You must first configure the Slack integration for JupiterOne by following these instructions. Ensure that you specify the channel in the format #channel.
- Troubleshooting note: If you are having trouble with Slack messages not sending, ensure that the JupiterOne Slack integration has been set up with the correct permissions. The JupiterOne Slack integration must have the
chat:writeandchat:write.publicpermissions to send messages to Slack. Additionally, you will want to ensure that the Slack integration has been authorized.
- Troubleshooting note: If you are having trouble with Slack messages not sending, ensure that the JupiterOne Slack integration has been set up with the correct permissions. The JupiterOne Slack integration must have the
-
JIRA: You must first configure the JIRA integration for JupiterOne by following these instructions. When you create a rule that triggers the creation of a Jira ticket, you provide the following:
- Summary: title of the Jira ticket
- Description: JupiterOne automatically lists the affected entities and the associated query, but you can edit this field to contain other information.
- Project: ID of the Jira project to which you want to assign the ticket.
- Issue Type: type of issue you want the Jira ticket to be, such as task or bug.
- Entity Class: (mandatory field) the class of the new ticket entity that you want to assign to the ticket, such as vulnerability or policy. Integrations Instance: select the Jira instance from the dropdown menu.
- Additional Fields: you can add any other of the Jira ticket fields if you want to return that information.
- Auto-Resolve: Automatically closes Jira tickets when there are no more results that match the alert rule. For example, whenever the rule goes from zero results to >0 results, JupiterOne will open a new Jira ticket. Whenever the query returns an empty result set, the previously opened ticket will be marked as Resolved via the Jira integration. You must provide a Resolved Status for the Jira ticket to be automatically closed. Note: this will not close any Jira tickets upon alert dismissal. Read more about the JupiterOne alert rule schema
-
ServiceNow: Select the integration instance from the dropdown menu and enter the content for the request body. The message body is sent to the
/api/now/tableincident endpoint. Go to the REST API Explorer page in your ServiceNow deployment to learn about additional fields. The request automatically assigns the number property to bej1:{rule-instance-id}.
This reference link shows the default/common fields on Incident records via the Table API which can be defined within the Request Body contained in the JupiterOne Alert Rule Action: https://www.servicenow.com/docs/bundle/yokohama-api-reference/page/integrate/inbound-rest/concept/c_TableAPI.html#d248908e3139
-
SNS: The AWS account you want to send to must be configured as an AWS Integration, and the J1 IAM role for the AWS account you want to publish to must have the
SNS:Publishpermission. -
SQS: The AWS account you want to send to must be configured as an AWS Integration, and the J1 IAM role for the AWS account you want to publish to must have the
SQS:SendMessagepermission. -
Send to S3: Uploads alert data as a JSON file to an S3 bucket. The AWS account you want to send to must be configured as an AWS Integration, and the J1 IAM role for the AWS account must have the
S3:PutObjectpermission for the target bucket. You can control the contents of the JSON file that gets uploaded. For example:{
"description": "{{alertWebLink}}\n\n**Affected Items:**\n\n* {{queries.query0.data|mapProperty('displayName')|join('\n* ')}}"
}This allows you to customize what information is included in the uploaded file, using template variables to include alert details, query results, and formatted entity data.
-
Webhook: Sends a message to the specified webhook URL.
-
Tines Trigger: Pushes data from a JupiterOne query to a Tines action workflow.
Templates
You can also use templates when adding rules. The template goes inside any property under the operations property for a rule. Templates can contain JavaScript-like syntax that have input variables automatically inserted for usage. See the alert rule schema for more information about the templates property.
Managing alerts
From within the Alerts table, you are able to select and view individual alerts. By selecting a particular alert, you can view its activity and review the query and its results over time.
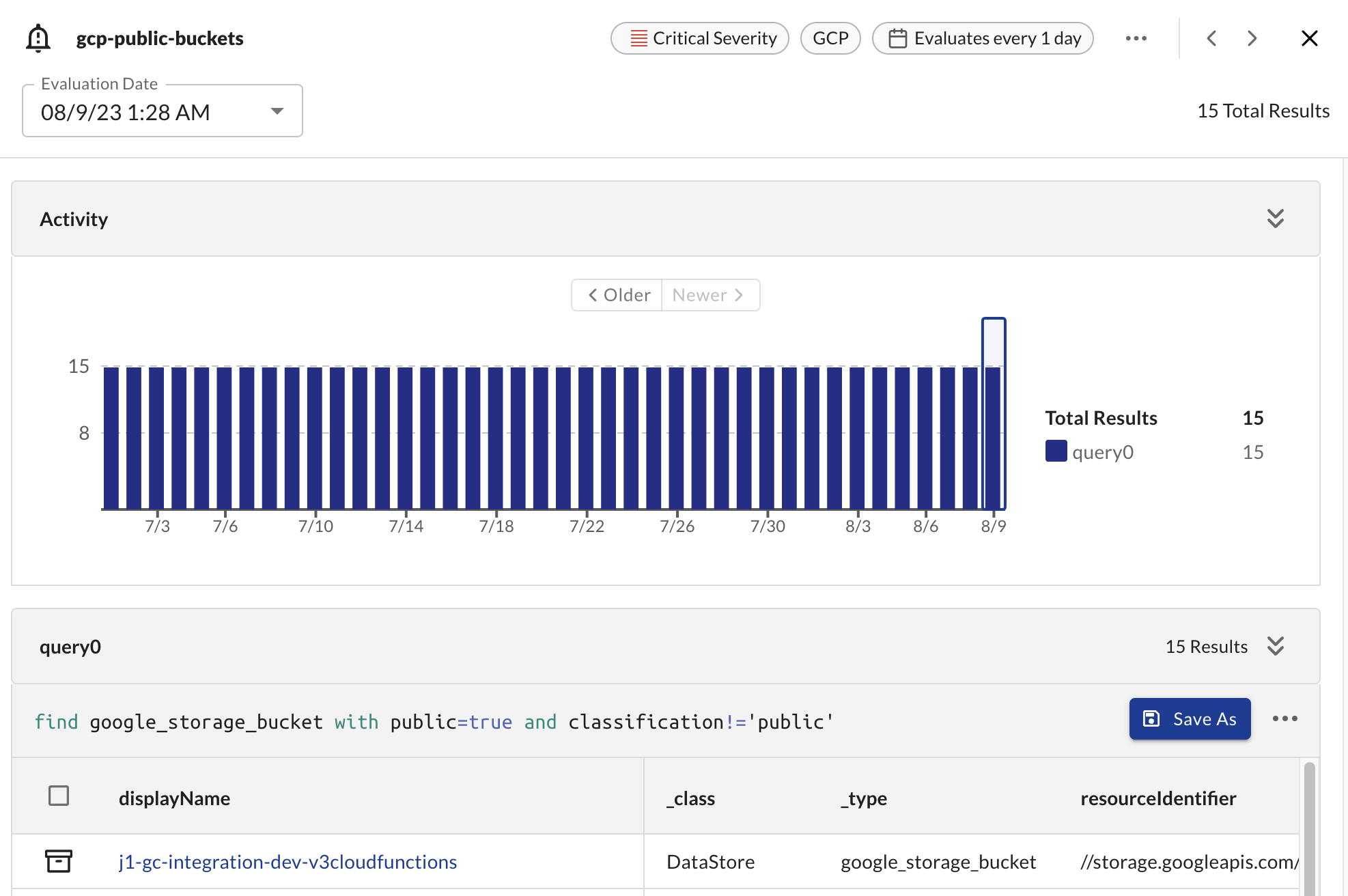
From within the table, you can also edit the rule associated to the alert and dismiss the alert. Dismissing an alert will stop the alert from running until its the next evaluation has results.
Alert Rule Table Actions
The Alert Rules table provides several action buttons for each rule, allowing you to manage and interact with your rules efficiently. Each row in the rules table includes the following actions (from left to right):
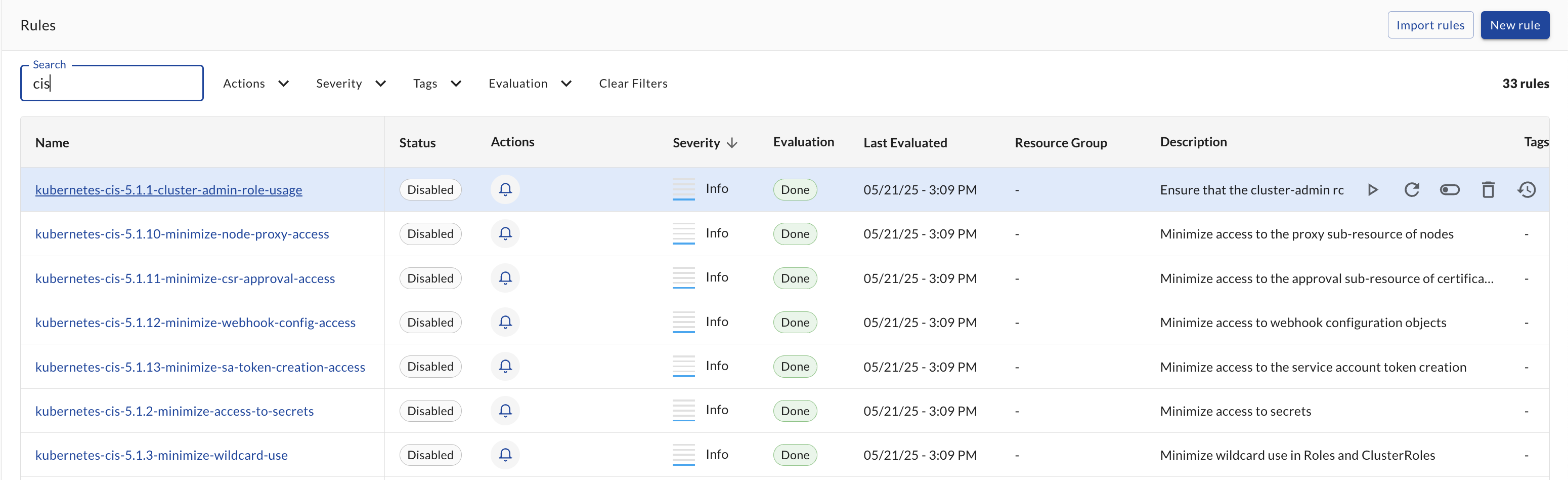
Available Actions
-
Run First Query 🔍
- Function: Executes only the first query from the rule to preview results without triggering actions
- Permissions: Available to users with read access to the rule
- Use case: Quick testing and validation of query logic
-
Evaluate Now ⚡
- Function: Manually triggers a full rule evaluation, including all queries and actions
- Permissions: Available to users with edit access to the rule
- Use case: Immediate rule execution outside of the scheduled polling interval
-
Toggle Status 🔄
- Function: Enables or disables the rule (toggles between active and disabled states)
- Permissions: Available to users with update access to the rule
- Use case: Temporarily stopping or starting rule evaluations
-
Delete 🗑️
- Function: Permanently removes the rule from your workspace
- Permissions: Available to users with delete access to the rule
- Use case: Removing outdated or unnecessary rules
- Warning: This action cannot be undone
-
View Evaluation History 📊
- Function: Opens the detailed evaluation history showing past runs, results, and action outcomes
- Permissions: Available to users with read access to the rule
- Use case: Troubleshooting, auditing, and understanding rule performance over time
Permission-Based Visibility
The availability of each action depends on your role-based access control (RBAC) permissions:
- Read permissions: Can view rule details, run first query, and view evaluation history
- Edit permissions: Can modify rule configuration and manually evaluate rules
- Update permissions: Can enable/disable rules via status toggle
- Delete permissions: Can permanently remove rules
Rule Evaluation History
You can also view the history of rule evaluations whether they've created an alert or not. When you click into a rule from the Rules page, the Evaluation History tab will show you the following information:
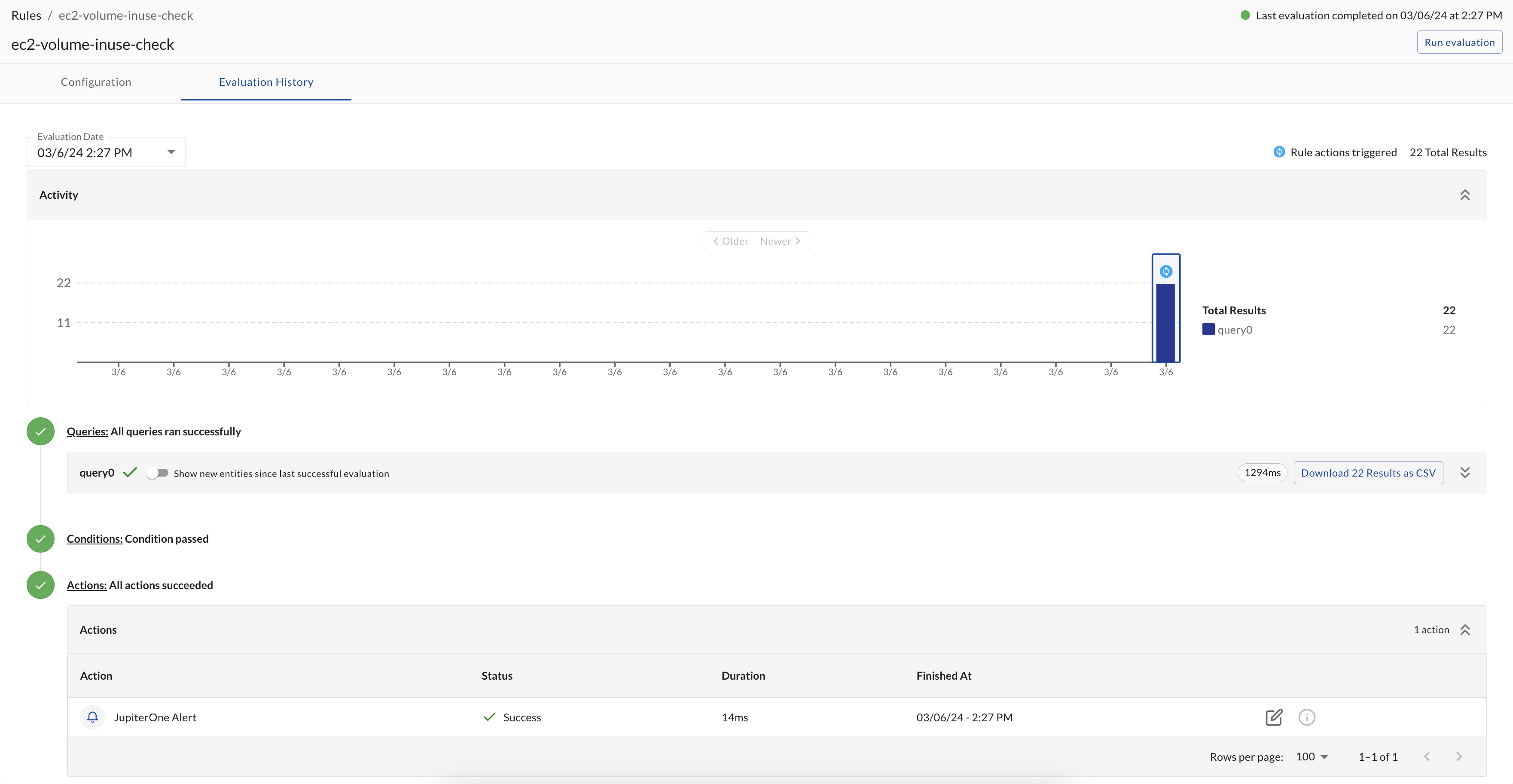
- The results of the query(ies) associated with the rule configuration, as well as the evaluation duration.
- If there were new entities found compared to the rule's last successful evaluation, you can toggle to view only the new entities. Note that if the query has changed between evaluation runs, the results may all be considered new.
- Whether the condition to proceed to running actions was met.
- The default condition on a rule is met when the number of the first query's results is greater than 0.
- The actions that were taken, if any, and the status of those actions.
- If there were action failures, there are logs to help troubleshoot the issue.