Dashboard Management
From within the Insights section, there are several options for managing your dashboard views and organizing dashboards effectively.
Rearranging dashboard widgets
When viewing a dashboard you can rearrange the widgets both by adjusting their size and their positioning:
- To move a widget: Click and drag at the top center of the widget's border and drag it to the desired location.
- To resize a widget: Click on the lower right corner and drag the widget corner to expand or shrink the widget as desired.
Settings dashboards to your home view
You can customize your JupiterOne Home view with additional insights dashboards to keep track of relevant data trends.
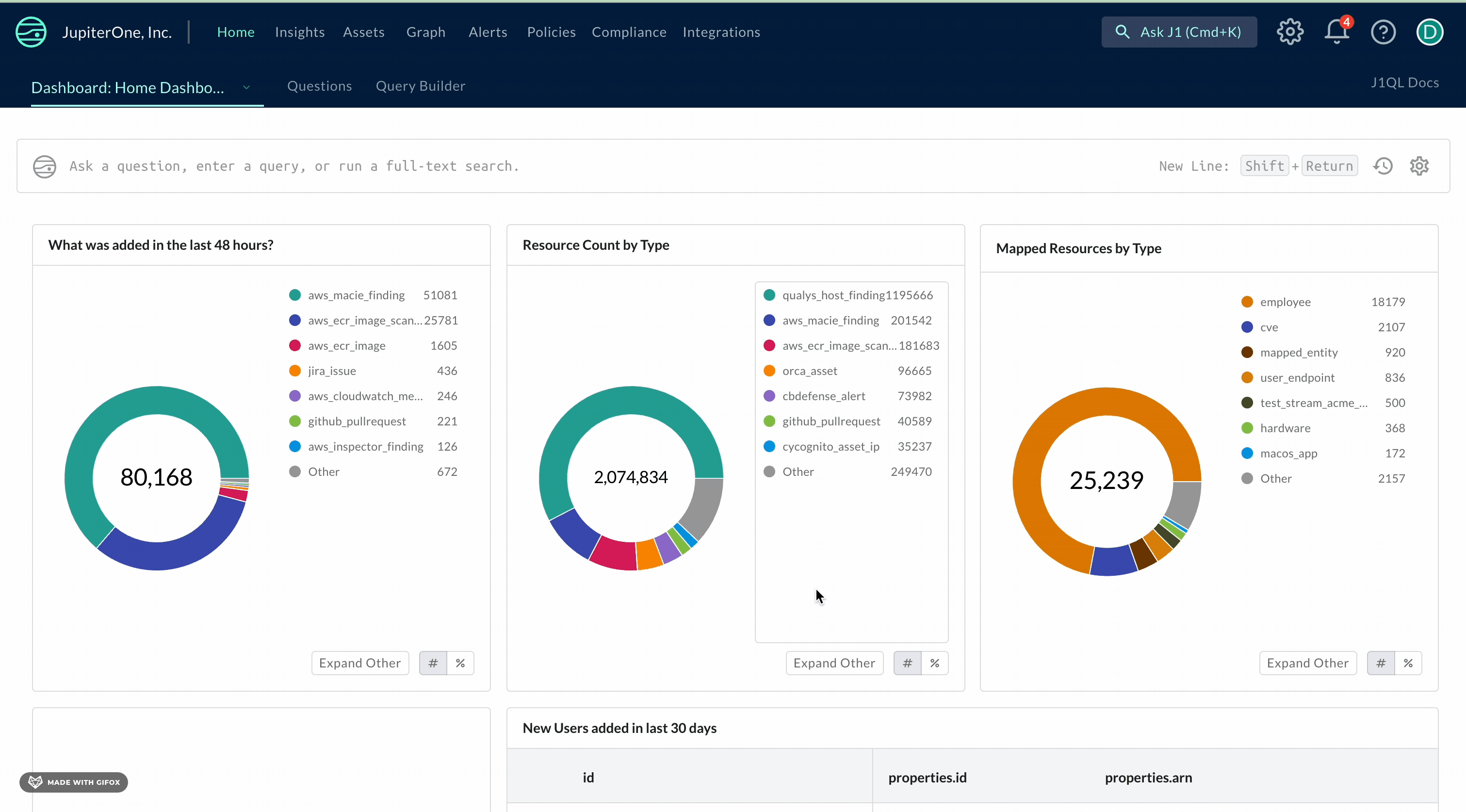
To add a dashboard to your JupiterOne home page:
- Navigate to the dashboard you would like to add to the home view.
- Click on the Home icon in the top right of the dashboard.
- Specify the user(s) or user groups to display the dashboard on the home page for (select No Users for only your personal home view).
- Press Save.
You will be able to view the newly saved dashboard on JupiterOne Home by selecting the Dashboard drop-down.
Bookmarking and Favorites
Each workspace has a Favorites section for insights dashboards that is shared across users. You can add dashboards to this Favorites section by selecting the bookmark icon on a dashboard and choosing Favorites. You can also save dashboards to other categories as shown within the bookmark menu.
When adding a dashboard to the favorites section, other users within the workspace will be able to see that dashboard in the Favorites section as well.
Deleting and duplicating dashboards
Dashboards can be duplicated for personal or team spaces. This allows the ability to further customize an existing dashboard while leaving the original dashboard intact.
To duplicate a dashboard, select the three dots icon and select Duplicate from the drop-down. Choose whether you wish to duplicate the dashboard as a Personal or Team dashboard.
You can also delete dashboards and remove them from your workspace by selecting Delete under the three dot icon menu.
You can only delete personal and team dashboards and will be unable to delete the J1 Managed Dashboards.
Exporting dashboards and widgets
You can export entire dashboards or individual widgets from a dashboard by clicking the three dots icon in the top right of either the dashboard or individual widget window.
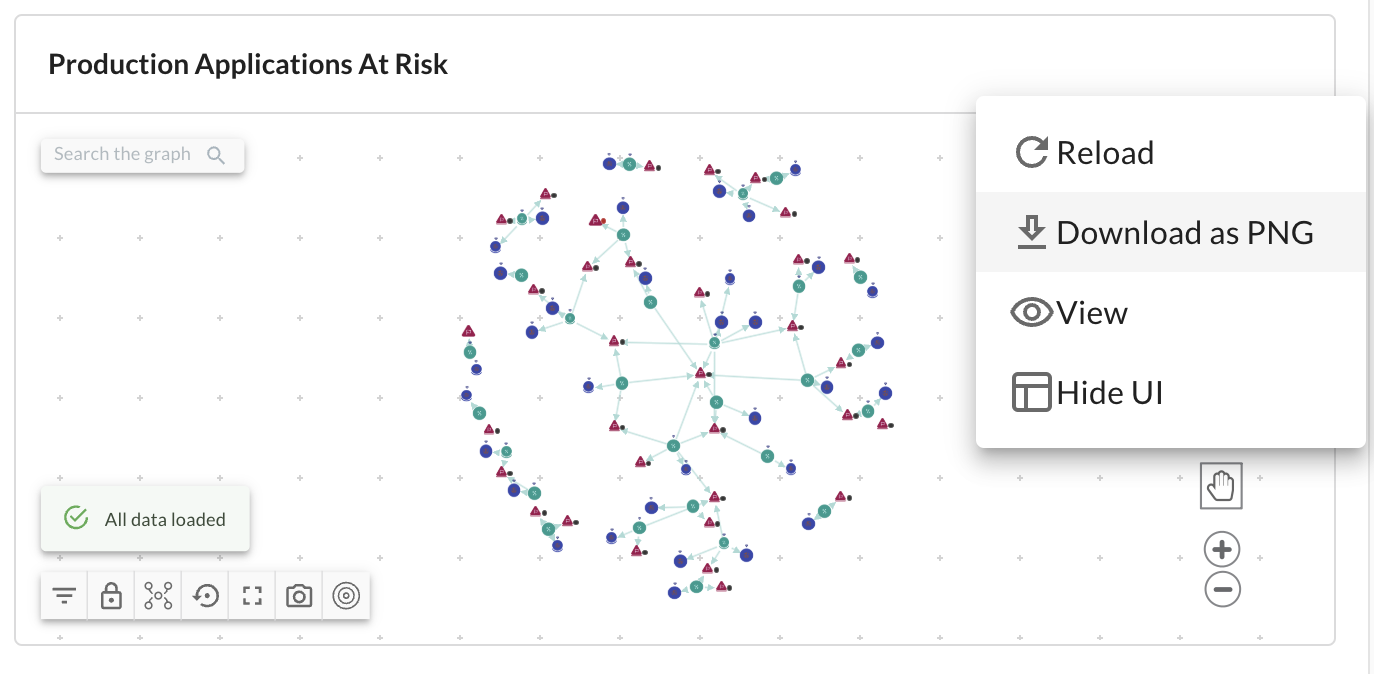
To export a widget or dashboard, select Export and choose the desired file format. For dashboards you can export as either PDF or Schema representations, and for widgets, depending on the type of widget you can export as either CSV or PNG.
Top Level data filters for dashboards
When viewing a dashboard you can filter the widget data simply by applying data scope filters to the board:
- To add a filter: Click on the Filter icon in the Header of any Insights dashboard add a
Metadatafield,Property, or even atag. The filter inputs will prepopulate with the data that exists in your J1 Graph, once selected the input values will be selectable from the input value dropdown. - To change a filter: Click on the Filter icon and use the filter modal to update the filters you have applied.
- To remove a filter: Remove by hitting the
xnext to the filter on the dashboard or remove via the filter modal. This feature is available for all J1 dashboard users, the filters are saved at the User level. Currently, this feature is not applicable for charts that are using daily trend collection.