Working with properties
When JupiterOne ingests your asset data, properties are also ingested and other JupiterOne-specific properties are assigned to the asset. Asset properties enable you to understand more context around a particular asset and search for assets that have a specific property. You can edit these properties to enrich or update the data if it has changed at the source.
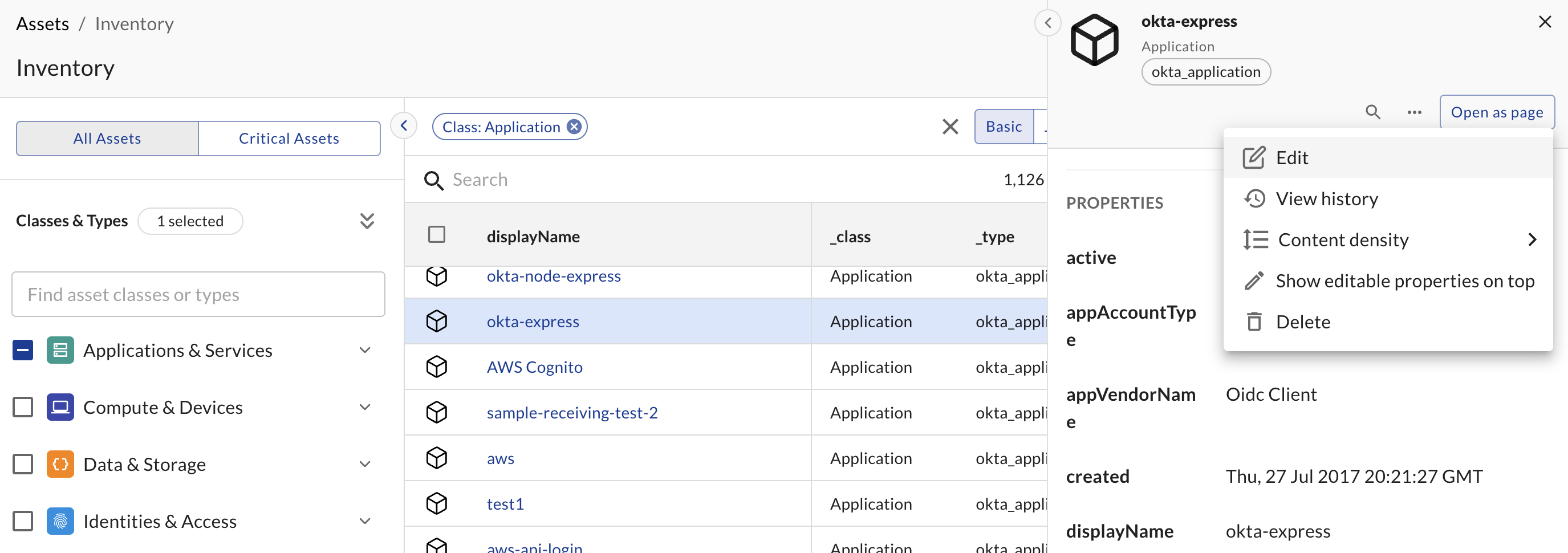
You can edit a property at any time, however, if the asset data was ingested by way of an integration, we recommend that you edit the data at the source and not in JupiterOne.
Accessing the properties panel
The asset detailed properties side panel opens when you click on any of your assets (entities) anywhere in the JupiterOne UI. The extended detailed properties panel is also available wherever you view assets in query or search results.
In addition to properties, JupiterOne ingests and/or assigns metadata and tags that you can edit. JupiterOne also ingests raw data to document exactly what the source sent in its raw form. Reviewing the raw data enables you to verify what JupiterOne ingested in case the source has any additional information that might need to be added to the property value.
Filtering properties
In addition to using the search bar within the properties panel to search within the properties view, you can also sort the properties list by editable and non-editable properties. To bring editable properties to the top of the list, select the three dot icon and choose Show editable properties on top from within the drop-down.
Adjusting content density
When viewing the properties of an asset, you have the ability to control the display density of the properties list. To adjust the density of the properties, select the three dot icon in the top-right and choose Adjust content density. You can choose from the default view (Show full content), or a Tidy view which limits properties to displaying values within two rows.
Pinning properties by type
Pin properties within the properties panel to curate a list of most important or relevant properties that will persist at the top of the properties panel when viewing a particular asset type. Pinned properties persist across that asset type and are scoped at the user's JupiterOne account level–meaning that pinning properties will only affect your view of the property panel and does not carry over to another user's view in the same workspace.
To add a property to the pinned properties section, select the pin icon next to a property name within the property panel. Note that it will be pinned when viewing any asset that has the same type as the currently selected asset for which you are viewing properties. For example, if you were viewing a GitHub asset with the type of github-app, pinning a property within that property panel would carry over to other asset properties that are type github-app.
Edit an asset's properties
From within the properties view panel, click the three-dot icon and select Edit to edit the properties for a particular asset. Within the window, you'll be able to edit the following data on the asset:
- Type name
- Display name
- Summary
- Description
- Classification
- Defined properties
- Custom properties
- Tags
Modifying an asset property value
From the same Edit view, existing property values on an asset can be adjusted manually by updating a property's respective value in either the Defined Properties or Custom Properties sections.
Once a property have been edited, it will have either an Enriched banner or a Modified banner next to them within the asset's property-view panel. If the original value of the property was undefined or null, the property will be flagged as Enriched. Otherwise, the property is flagged as Modified.
If the property had an original value from a JupiterOne managed integration, when you hover over the value, you will see the original property value in a tooltip.
Reset enriched or modified property values
To restore a Modified or Enriched property to its original value, click on the three horizontal dots next to the value in question, and select Reset Value. This will remove the modified value and its Modified or Enriched banner.
Bulk edit owner and tags
To edit several assets at a time to assign an owner or add tags, select all the assets you want to edit from within a table view by selecting the checkbox for each asset, and click either Set Owner or Set Tags.